5.3: Eine Figur auswählen und steuern
| Autoren: | |
| Publikation: | 20.9.2016 |
| Lernstufe: | 2 |
| Übersicht: | Die Schüler:innen erzählen den Anfang der Abenteuergeschichte. Malaika tritt aus dem Wald heraus und läuft am Fluss entlang bis zum Meer. Die Schüler:innen setzen ihre bisherigen Scratch-Kenntnisse ein. Neu hinzu kommen die Begriffe Initialisierung und Schleife. |
| Angestrebte Kenntnisse: |
|
| Wortschatz: | Initialisierung, Schleife "wiederhole ... Mal" |
| Dauer: | eine Stunde |
| Material: |
Für die Klasse:
|
| Herkunft: | La main à la pâte, Paris |
Vorbemerkung
Entweder lässt der Lehrer die gesamte Geschichte nacherzählen oder nur einzelne Episoden. Er kann auch beschließen, die verschiedenen Schülergruppen unterschiedliche Episoden programmieren zu lassen und diese zum Schluss zusammenfügen.
Der Lehrer sollte vor Beginn dieser Unterrichtsstunde auf jedem Schülercomputer die Datei malaika-am-fluss-vorlage.sb2 (siehe Dateien für Malaikas Abenteuer) gespeichert haben.
Ausgangssituation
Die Schüler:innen fassen noch einmal Malaikas Abenteuer zusammen.
Malaika fand sich plötzlich auf dem Gipfel eines Berges wieder. Sie überwand beim Abstieg zahlreiche Hindernisse. Schließlich traf sie auf eine Lichtung, in der eine Nachricht in einen Baumstamm geritzt war. Es gelang ihr, die Nachricht zu entschlüsseln. In dieser Nachricht stand, dass sie dem Fluss bis zum Meer folgen und einen Schatz aus dem Meer bergen sollte.
Heute werden die Schüler:innen die Episode programmieren, in der Malaika auf die Lichtung kommt und dem Fluss folgt.
Eine Figur auswählen und steuern, wie sie sich bewegen soll
(in Zweiergruppen)
Die Schüler:innen öffnen in Scratch die Datei malaika-am-fluss-vorlage.sb2 (siehe Dateien für Malaikas Abenteuer). Das Bühnenbild stellt eine Lichtung dar, durch die ein Fluss fließt. Links steht eine Figur, die Malaika darstellen soll. Sie kommt gerade aus dem Wald.
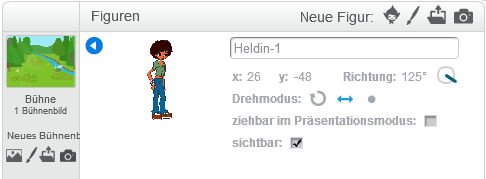
Abb. 1: Informationen zur ausgewählten Figur
Die Schüler:innen können diese Figur natürlich durch eine andere ersetzen. Um eine Figur auszuwählen, müssen sie auf den Reiter "Kostüme" klicken (Abb. 2). Dort stehen sechs Figuren zur Auswahl (und für zwei von ihnen auch eine "laufende" Variante). Die Schüler:innen schieben die gewünschte Figur ganz nach oben und löschen diejenigen, die sie nicht verwenden wollen (durch Klicken auf das kleine Kreuz oben rechts an der Figur; haben sie die falsche Figur gelöscht, können sie unter "Bearbeiten" → "Löschen rückgängig" den Löschvorgang rückgängig machen).
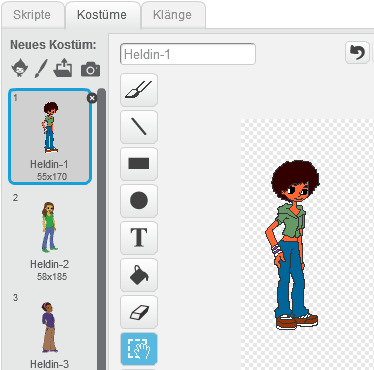
Abb. 2: Eine Figur auswählen und verändern
Nachdem sie eine Figur ausgewählt haben, kehren die Schüler:innen zurück in den Skript-Bereich (auf den Reiter "Skripte" klicken). Sie müssen die Figur nun so steuern, dass sie bis zum Fluss läuft und anschließend dem Fluss bis zur unteren rechten Ecke des Bühnenbilds folgt. Hat die Figur die Ecke erreicht, soll sie verschwinden. Außerdem soll die Figur beginnen sich zu bewegen, sobald man auf die grüne Flagge geklickt hat.
Die einzelnen Befehle, die die Schüler:innen für diese Aufgabe brauchen, befinden sich bereits im Skript-Bereich. Falls sie einen Befehl mehrfach brauchen, müssen sie ihn erneut aus dem Bereich mit den Befehlen in den Skript-Bereich ziehen. Man kann auch einen Befehl (oder einen ganzen Befehlsblock) duplizieren, indem man mit der rechten Maustaste auf den Befehl (bzw. den obersten Befehl des Befehlsblocks) klickt und "Duplizieren" auswählt. Sie müssen nicht unbedingt alle Befehle aus dem Skript-Bereich verwenden und dürfen natürlich die Werte in den Befehlen ändern.
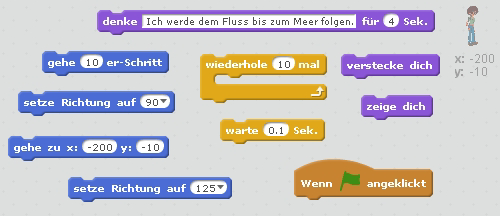
Abb. 3: Diese Befehle sollen zu einem Skript zusammengesetzt werden.
Gemeinsame Erörterung
Zwei Schüler:innen einer Gruppe setzen sich an den mit dem Beamer verbundenen Computer und stellen der Klasse ihr Skript vor. Sie sprechen insbesondere auch die Probleme an, denen sie begegnet sind, und erläutern, wie sie diese gelöst haben. Es kann sein, dass jede Gruppe eine andere Lösung gefunden hat.
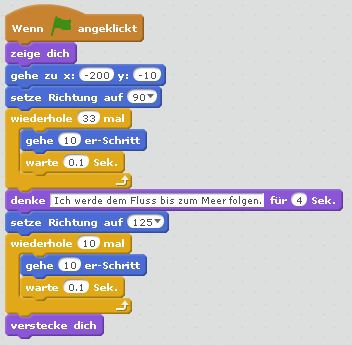
Abb. 4: Beispiel für ein Skript, das die Aufgabe löst (eine von vielen Möglichkeiten)
Pädagogische Anmerkungen
- In der vorgefertigten Datei malaika-am-fluss-vorlage.sb2 gibt es nur sechs Figuren zur Auswahl. Diese Vorauswahl soll verhindern, dass die Schüler:innen allzu viel Zeit damit verbringen, in der (ziemlich großen) Figuren-Bibliothek von Scratch nach einer Figur zu suchen, anstatt sich auf das eigentliche Programmieren zu konzentrieren. Die sechs Figuren sind alle ungefähr gleich groß und schauen zu Beginn alle nach rechts.
- Zu Beginn bewegen die Schüler:innen die Figur meistens an einem Stück, zum Beispiel mit dem Befehl "gehe [400]-er Schritt". Sie stellen dann fest, dass die Figur augenblicklich ihre Position verändert, anstatt zu laufen. Sie kommen in der Regel darauf, dass man die Bewegung mit einer Schleife ("wiederhole [--] mal") in kleine Stücke unterteilen muss. Aber sie denken nicht daran, zwischen zwei "Bewegungsstücken" den Befehl "warte [--] Sek." einzufügen. Ohne dieses Warten lässt sich das Problem aber nicht lösen.
- Den Schüler:innen ist in der Regel klar, dass sie zum Schluss des Skripts den Befehl "verstecke dich" brauchen. Sie wundern sich jedoch, dass die Figur beim nächsten Drücken auf die grüne Flagge nicht erscheint. Scratch merkt sich den letzten Zustand einer Figur (in diesem Fall das "Verstecktsein" der Figur). Dieser Zustand muss erst wieder aktiv geändert werden – indem man zu Beginn des Skripts den Befehl "zeige dich" einfügt. Die drei ersten Befehle (nach dem Befehl mit der grünen Flagge) im Beispiel von Abb. 4 bestimmen, welche Figur am Anfang zu sehen ist, wo sie sich befindet und in welche Richtung sie schaut. Diese Befehlsgruppe nennt man Initialisierung.
- Platzieren die Schüler:innen ihre Figur lediglich durch Ziehen mit der Maus an den Rand des Waldes, wird sie nur beim ersten Starten des Skripts auch tatsächlich am Waldesrand stehen. Die Figur soll aber jedes Mal beim Starten des Skripts direkt aus dem Wald kommen. Das erreicht man mit dem Befehl "gehe zu x: [−200] y: [−10]". Dieser Befehl ist Teil der Initialisierung. Es ist trotzdem von Vorteil, wenn man die Figur mit der Maus an die richtige Stelle zieht: Dann erscheinen nämlich in dem Befehl "gehe zu x: [--] y: [--]" automatisch die richtigen Koordinaten und man muss den Befehl nur noch in den Skript-Bereich ziehen.
- Der Lehrer macht die Schüler:innen darauf aufmerksam, dass es sich bei dem Befehl "wiederhole [--] mal" um eine Schleife handelt. Den Begriff der Schleife haben sie bereits in den Unterrichtsstunden "3.5: Backen nach Rezept" und "3.6: Einen Zauberschlüssel anfertigen" kennengelernt. Der Lehrer erklärt weiterhin, dass die Klammer des Schleifenbefehls die zu wiederholenden Befehle wie ein Schraubstock umfasst (Abb. 4). In dem weißen Feld wird die Anzahl der Wiederholungen angegeben.
Nach der gemeinsamen Erörterung sollte den Schüler:innen genügend Zeit eingeräumt werden, um ihr Skript zu verändern. Viele denken erst jetzt daran, eine Schleife zu verwenden. Zum Schluss zeigt der Lehrer den Schüler:innen, wie sie ihr Skript speichern können: Datei → speichern unter → Ordner auswählen und Name eingeben (z. B. malaika-am-fluss-versuch-1.sb2).
Ein Beispiel für ein Skript, das die Schüler:innen in dieser Unterrichtsstunde geschrieben haben könnten, ist malaika-am-fluss.sb2 (siehe Malaikas Abenteuer – die fertigen Skripte).
Zusammenfassung
Die Schüler:innen fassen zusammen, was sie in dieser Unterrichtsstunde gelernt haben.
Beispiel:
- In den ersten Zeilen eines Programms wird der Anfangszustand festgelegt. Das Programm wird initialisiert.
- Mit einer Schleife im Programm kann man einen Befehl wiederholen. Man gibt an, wie oft eine Schleife wiederholt werden soll.
Die Schüler:innen können im Arbeitsblatt 32 (Einige Scratch-Befehle) wieder ankreuzen, welche Scratch-Befehle sie in dieser Stunde verwendet haben.
Letzte Aktualisierung: 23.7.2025






