8.2: Den Hintergrund des Spiels gestalten und speichern
| Autoren: | |
| Publikation: | 29.9.2016 |
| Lernstufe: | 3 |
| Übersicht: | Die Schüler:innen lernen, wie man das Scratch-Bühnenbild und die Figuren individuell gestalten kann. Sie lernen, ihre Einstellungen zu speichern, um später wieder darauf zurückgreifen zu können. Sie diskutieren, wie sie das Spiel programmieren könnten. |
| Angestrebte Kenntnisse: |
|
| Dauer: | 20 bis 30 Minuten |
| Material: |
Für die Klasse:
|
| Herkunft: | La main à la pâte, Paris |
Pädagogische Anmerkung
Das Ziel dieses Unterrichtsmoduls ist, dass Grundschüler das Programmieren lernen. Wir werden uns deshalb auf das Programmieren konzentrieren und nicht auf mögliche Erweiterungen. Es wäre zum Beispiel möglich, für das Videospiel einen eigenen Rover zu zeichnen, oder einen eigenen Hintergrund. Wir schlagen hier lediglich vor, die zur Verfügung stehenden Dateien (für Rover, Hintergrund, Wirbelsturm usw.) herunterzuladen: Dateien für das Rover-Spiel. Das hat zwei Vorteile: Es spart Zeit und es garantiert eine gewisse Einheitlichkeit der von den Schüler:innen erstellten Programme, sodass man sie besser miteinander vergleichen kann.
Natürlich kann die Lehrerin beschließen, eine Stunde Kunstunterricht einzuschieben und die Schüler:innen die verschiedenen Elemente zeichnen zu lassen. Der Hintergrund sollte möglichst hell und homogen sein, da später noch weitere Figuren hinzukommen werden (Wasser und Nahrung für die Bewohner der Basisstation; Hindernisse), die man auf dem Hintergrund gut erkennen sollte (siehe Screenshot des Rover-Spiels).
 Aufgabe 1:
Die Spielfigur austauschen (5 min)
Aufgabe 1:
Die Spielfigur austauschen (5 min)
Die Schüler:innen sollen die Katzenfigur löschen und stattdessen eine neue Figur hochladen: einen Rover für die Weltraummission.
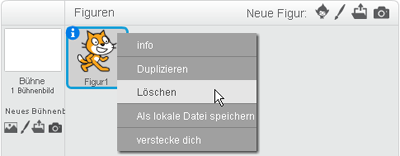
Abb. 1: Um die Katze zu löschen, muss man im Bereich "Figuren" mit der rechten Maustaste auf das Icon mit der Katze klicken und im Menü "Löschen" auswählen.
Es gibt vier Möglichkeiten, eine neue Spielfigur zu erzeugen.
| Eine Figur aus der Bibliothek auswählen In der Bibliothek von Scratch gibt es bereits etwa 100 Figuren. Für Schülerprojekte ist die eine oder andere Figur ganz praktisch, allerdings sind Stil und Größe sehr unterschiedlich. |
|
| Eine Figur zeichnen Mit Scratch kann man auch zeichnen, die Schüler:innen könnten also ihren Rover theoretisch selbst am Computer entwerfen. |
|
| Eine bereits abgespeicherte Figur hochladen Das ist die Option, die wir für dieses Projekt favorisieren, weil es hier, wie gesagt, um das Programmieren geht, nicht um das Zeichnen am Computer. Die Lehrerin sollte die für das Rover-Spiel benötigten Dateien in einem den Schüler:innen leicht zugänglichen Ordner abspeichern. Es gibt drei Varianten des Rovers. Wir haben hier den "langen" Rover verwendet. |
|
| Eine Figur fotografieren (mit der Webcam) Das Fotografieren ist für persönliche Projekte der Schüler:innen eine schöne Option (Selfies sind bekanntlich sehr beliebt). Für unser Videospiel werden wir diese Option nicht verwenden. |
Pädagogische Anmerkung
Wir haben festgestellt, dass auf manchen Computern das Hochladen einer Figur aus einer Datei nicht immer funktioniert. Dann sollte man das Programm, an dem man gerade arbeitet, speichern, Scratch schließen und erneut versuchen, die Datei zu öffnen.
 Aufgabe 2:
Den Hintergrund ändern (5 min)
Aufgabe 2:
Den Hintergrund ändern (5 min)
Einen neuen Hintergrund hinzufügen funktioniert nach dem gleichen Schema wie das Hinzufügen einer weiteren Figur. Man kann einen Hintergrund entweder aus der Scratch-Bibliothek oder aus einer externen Datei hochladen; oder man zeichnet oder fotografiert ihn selbst.
Wir beschreiben hier die Variante "Hintergrund aus einer externen Datei hochladen" und öffnen die Datei Planetenboden.png.
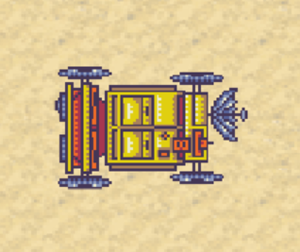
Abb. 2: Rover auf Planetenboden
 Aufgabe 3:
Ein Scratch-Programm speichern (5 min)
Aufgabe 3:
Ein Scratch-Programm speichern (5 min)
Die Lehrerin erklärt, dass man das Programm am Ende jeder Unterrichtsstunde (und auch zwischendurch immer mal wieder) abspeichern sollte – auch wenn noch nicht so viel gemacht wurde. Sonst muss man beim nächsten Mal wieder bei null anfangen.
Wenn Scratch auf dem Computer installiert ist
Zum Speichern der Datei, klickt man auf "Datei" und anschließend auf "Speichern". Möchte man der Datei einen anderen Namen geben, klickt man auf "Speichern unter", sucht nach dem für das Projekt angelegten Ordner, klickt darauf und tippt den neuen Dateinamen ein. Die Lehrerin sollte den Projektordner an einer gut auffindbaren Stelle abgelegt haben (zum Beispiel unter Favoriten) und den Schüler:innen beim ersten Abspeichern einer Datei beistehen. Die Schüler:innen sollten ihren Dateien eindeutige Namen geben. Außerdem ist es hilfreich, wenn der Dateiname die Vornamen der Schüler:innen enthält. Auf diese Weise finden sie ihre eigenen Dateien leichter wieder.
Es gibt mehrere Möglichkeiten, ein zuvor abgespeichertes Programm zu öffnen. Klickt man im Dateienverzeichnis mit einem Doppelklick auf die Datei, startet Scratch automatisch und die Datei wird geöffnet. Ist Scratch bereits gestartet worden, geht man auf "Datei", dann auf "Öffnen" und klickt auf die gewünschte Datei.
Wenn Scratch online verwendet wird
Das Speichern erfolgt, wenn man auf "Datei" klickt und anschließend auf "Herunterladen auf deinen Computer".
Ähnlich funktioniert das Öffnen einer Datei: Erst auf "Datei" klicken, dann auf "Hochladen von deinem Computer".
Zusammenfassung
Die Schüler:innen fassen zusammen, was sie nun mit Scratch machen können: eine neue Spielfigur hochladen, den Hintergrund ändern, die Änderungen speichern. Die Lehrerin kann erneut zeigen, wie das Spiel zum Schluss aussehen soll, so dass die Schüler:innen wissen, was noch zu tun ist. Zum Beispiel:
- Den Rover mit Hilfe der Pfeile steuern.
- Weitere Figuren ins Spiel bringen: Objekte, die eingesammelt werden sollen, und Objekte, die Hindernisse darstellen sollen.
- Programmieren, dass man einen Punkt bekommt, wenn man ein Objekt einsammelt, und ein Leben verliert, wenn man gegen ein Hindernis stößt.
- Programmieren, dass ein Objekt verschwindet, wenn man es eingesammelt hat, und irgendwo anders im Bühnenbild wieder erscheint.
- Den Wirbelsturm zufällig durch das Bühnenbild wandern lassen.
- Programmieren, dass das Spiel beendet ist, wenn man keine Leben mehr übrig hat. Es erscheint nur noch "Ende" oder "Das Spiel ist aus!" und alles andere verschwindet.
Man kann sich auch weitere Spielvarianten überlegen:
- Einen Countdown hinzufügen (man muss in einer bestimmten Zeit so viele Objekte wie möglich einsammeln).
- Das Spiel individuell gestalten, indem man die Figuren und den Hintergrund selbst zeichnet.
- Weitere Einfälle einbringen.
Letzte Aktualisierung: 24.7.2025






